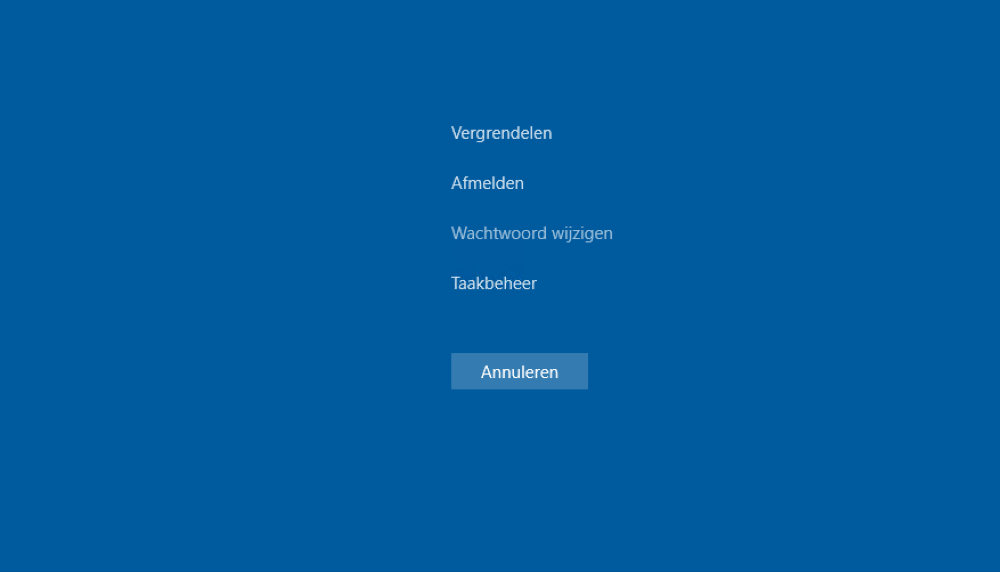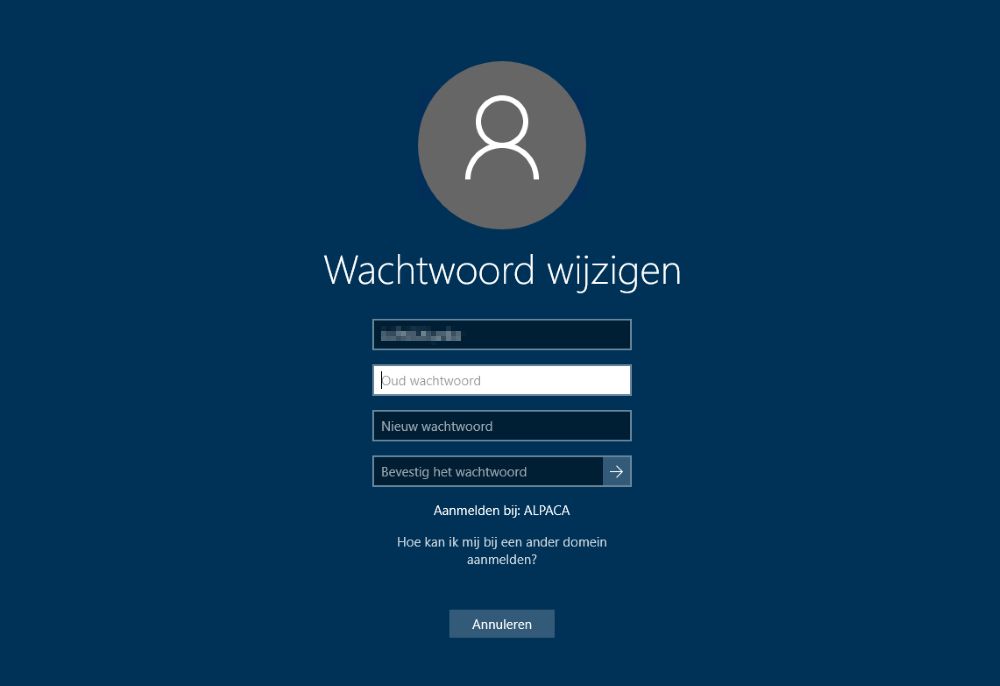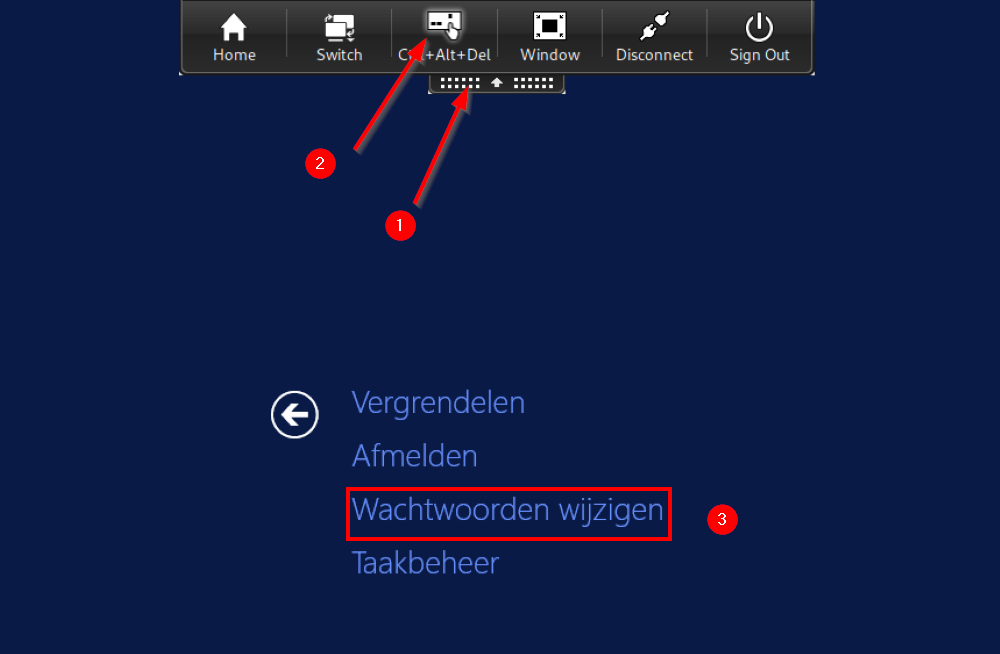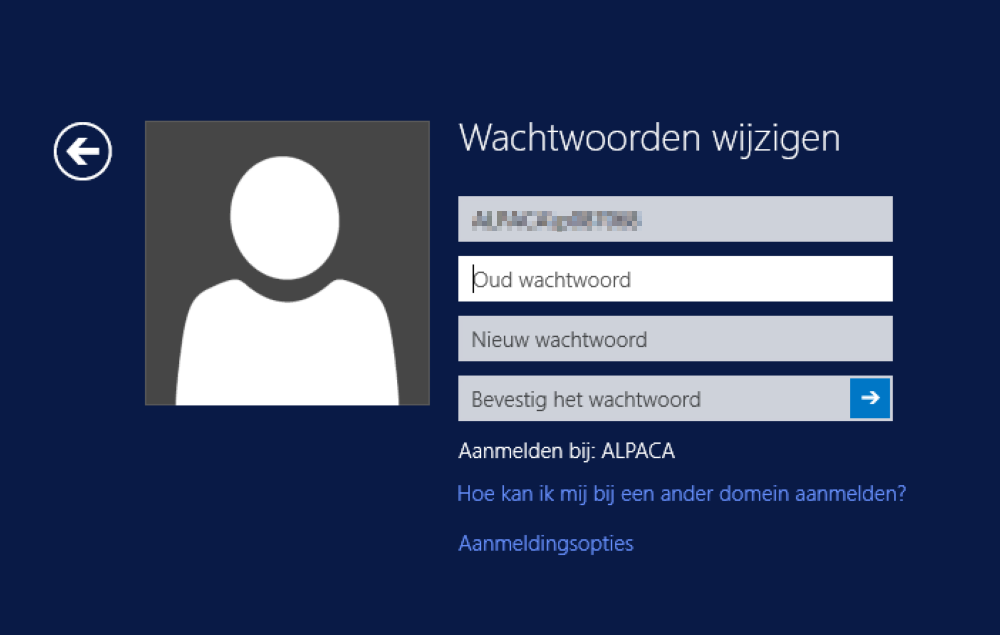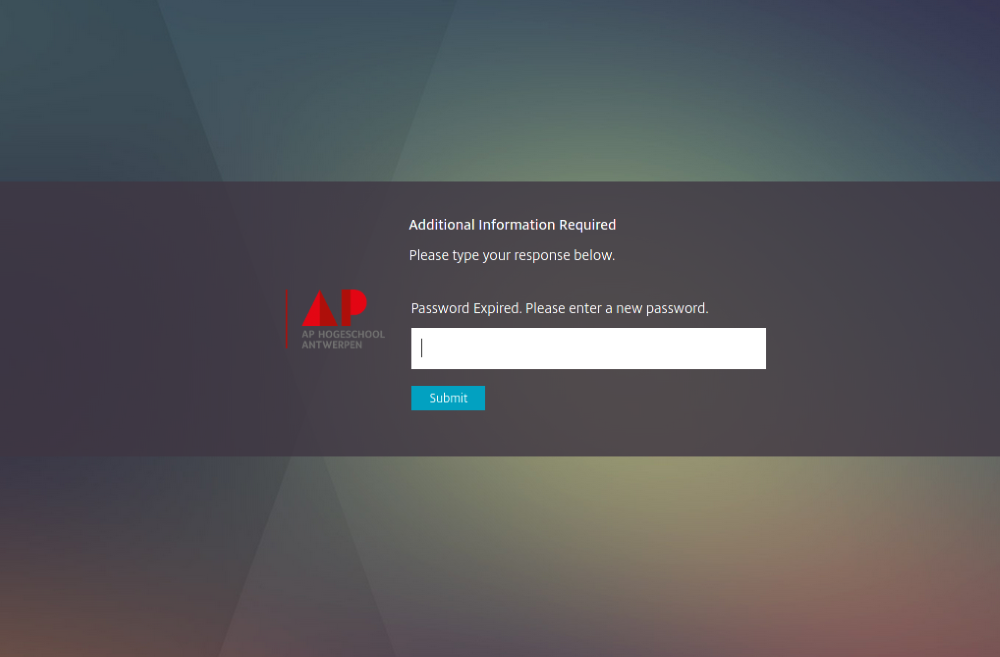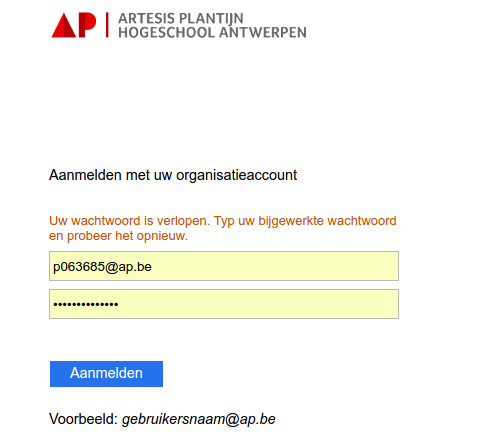Quick to…
→ MFA configuration (add or delete MFA methods)
→ Password reset (you forgot your password)
→ Password change (you know your password, but want to change it)
Password policy?
Your password must contain
at least 16 characters
and at least 3 out of 4 of the following:
uppercase letters 'A' to 'Z'
lowercase letters 'a' to 'z'
numbers '0' to '9'
special character like =, @, &, $
Your password can not
be the same as any of your previous passwords
containt an obvious combination (name, username, “123456”, “password”, …)
Never write down your password.
Never give it to another person.
Make it easy for you to remember but difficult for others to guess. Avoid using your own name or the name of a friend/girlfriend, parents, ... the license plate of your car, your birthdate, your favorite sport, art, artist, ...)
And above all
Remember your password !
Change password?
You can change your password online, using a computer at AP, or through e-campus. After changing your password, it needs to propagate to all different systems of AP (webmail, Digitap, WebUntis, ...). We recommend waiting for 5 to 10 minutes to ensure proper synchronization before logging in again. If you encounter any issues with changing your password, feel free to contact the ICT servicedesk.
Online
Go to https://account.activedirectory.windowsazure.com/ChangePassword.aspx and sign in. Here, you will have the opportunity to change your password yourself.
On an AP computer
Once logged in with your current password, you can press Control + Alt + Delete simultaneously to bring up the menu below.
You can now choose to change your password.
Via e-campus
When logging in to e-campus, you cannot use Control + Alt + Delete. Once in e-campus, there is a black button (1) at the top of the screen to open a small menu. From there, you can perform a Control + Alt + Delete (2). Click on Change Password afterward.
Your username should already be filled in. Now, enter your old password first and then your new password twice.
Can’t login?
Ga naar https://aka.ms/sspr. Enter your username@ap.be and confirm the security check there.
Indicate what the problem is (Option 1: forgot password or Option 2: account locked).
Choose how you want to confirm your identity (e.g., via SMS or through the Microsoft Authenticator app).
Now, confirm in a second verification step who you are.
Optie 1: forgot password
Choose a new password and confirm.
Optie 2: account locked
You will receive confirmation that your account is unlocked. You can now log in again with your known password.
If you are unable to do so, the ICT servicedesk can also reset your password. Visit the service desk on your campus, or send an email to servicedesk@ap.be
For security reasons, we always request an identification document, such as your staff or student card. Don't forget to bring this with you or attach it to the email. Without this proof, a password reset cannot be performed.
Password expired?
If you do not change your password before the deadline, it will expire. Depending on where you log in afterward, you will receive a notification.
On e-campus.ap.be , it looks like this. You can change your password immediately here.
At webmail.ap.be, you will receive the following notification. You cannot change your password at this location. You can regain access by resetting your password.
New password?
You will need to enter your new password again to continue using services such as Wi-Fi, webmail, or any of the AP applications like Intranet, Digitap, iBaMaFlex,...
A safe password
How do you choose a secure password? In the table below, you can see that it is important to choose a password that is long enough. Six characters can be easily hacked, the more complex your password, the more secure it becomes.
A convenient method is to take one fairly complex password and supplement it with information about the service you are using. You'll quickly remember the complex part because you use it frequently, and by using a prefix or suffix, you also have a unique password for each service. For example, Laptop;5m6_n!BG8, Email;5m6_n!BG8, etc...
Never use the same password for multiple purposes. If a hacker manages to uncover your password, they would have immediate access to everything you use it for. The notion that 'nobody is interested in my emails or what's on my PC' doesn't hold true. While the hacker might not care about your personal emails or the photos on your computer, they can use your computer or account as a puppet. The primary reason for hacking into a computer or email account is to hide behind your email and IP address. This is, of course, a form of identity theft but can lead to various problems for you. If the hacker uses your address to send thousands of spam emails or illegally share files, you may be the one facing legal consequences.
Diacritical marks such as ¨ ´ ` ^ ¸ can cause issues with some web applications. It's recommended to use special characters like _ @ # $ & + - = % * " ! ? . , : ; ( ) < > instead.
Curious if your data has been leaked? You can check that at https://haveibeenpwned.com/. If everything is fine, it should look like this:
If your data is found in a leak, this website will notify you.
Check which breach is involved and change your password as soon as possible where needed!
Similarly, you can use https://haveibeenpwned.com/Passwords to find out if your password has been exposed in a breach. In this case as well, change your password promptly!
If you're stuck, contact the ICT servicedesk at servicedesk@ap.be.